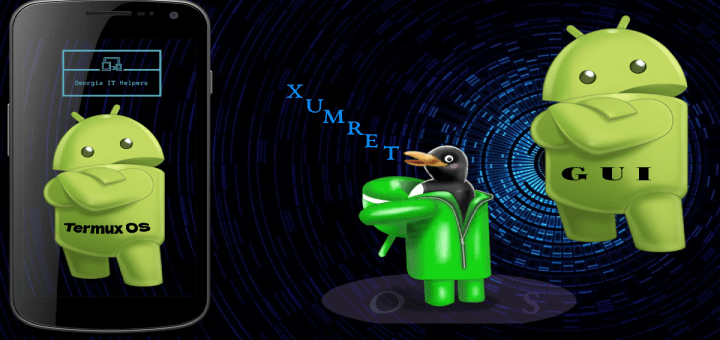ამ სტატიის ფარგლებში განვიხილავთ თუ როგორ შეგვიძლია გარდავქმნათ ბევრისთვის ნაცნობი და საკმაოდ პოპულარული Termux-ი “სრულფასოვან ოპერაციულ სისტემად“.
ვინც დაინტერესებულნი ხართ, გამოგიყენებიათ ან გსმენიათ Termux-ის შესახებ, ალბათ იცით, რომ ეს არის უფასო Terminal-ის ემულატორი Android-ის ოპერაციული სისტემებისთვის.
მასში მუშაობა ხდება ბრძანებათა ხაზის მეშვეობით, რომელიც მოიცავს GNU/Linux-ის ოპერაციული სისტემების პაკეტების დიდ რაოდენობას (სიას), რომლის საწყისად ნაგულისხმევი პაკეტების მენეჯერი გახლავთ pkg-ი. მასში ასევე ხელმისაწვდომია Debian-ში და მასზე დაფუძვნებულ დისტრიბუტივებში არსებული პაკეტების მენეჯერი apt-ი.
როგორ გადმოვწეროთ და ვისარგებლოთ Termux-ით, შეგიძლიათ გაეცნოთ ქვემოთ მოცემულ სტატიებში:
- Termux – მონაცემთა ბაზების სერვერი
- როგორ გავიადვილოთ მუშაობა Termux-ში
- დავიცვათ Termux-ი თითის ანაბეჭდით
- Kali Linux-ი თქვენს მობილურზე
- sshd server-ის დაყენება
რა არის ამისთვის საჭირო?
- Android მოწყობილობა
- Termux-ი
- git
- ssh
- RDP კლიენტი
- კომპიუტერი (სასურველია)
Termux-ის გარემოში მოქნილი მუშაობისთვის, სასურველია გამოვიყენოთ Bluetooth keyboard-ი ან ssh კავშირი.
ხოლო რაც შეეხება RDP კლიენტს, ის შეგიძლიათ დააყენოთ, როგორც კომპიუტერზე ასევე სმართფონზე.
RDP კლიენტი pc
- Remote viewer
- TigerVNC
- VNCviewer
- Remmina
- და სხვა…
RDP კლიენტი Android-ის
კეთილი, მოდით შევუდგეთ Termux-ზე სამუშაო გარემოს / DE (Desktop Envirement) ინსტალირებას.
დავიწყოთ განახლებებით.
pkg update && pkg upgrade -yშემდგომ დავაყენოთ git რომ შევძლოთ github-ის რეპოზიტორიების ჩამოტვირთვა.
pkg install gitჩამოტვირთედ Termux DE-ს პროექტი.
git clone https://github.com/Yisus7u7/termux-desktop-xfceგადავინაცვლოთ ჩამოტვირთული პროექტის დირექტორიაში.
cd termux-desktop-xfceგავუშვათ გარემოს ინსტალაცია და დაველოდოთ მანამ სანამ პროცესი არ დასრულდება.
ინსტალაციის სისწრაფე დამოკიდებულია თქვენი ინტერნეტის სიჩქარესა და სმართფონის სიმძლავრეზე
./bootstrap.shDE-ს ჩამოტვირთვის შემდგომ Termux-ი მოგვთხოვს სმართფონზე არსებულ ფაილებთან წვდომას რაზეც ვეთანხმებით.
გავუშვათ VNC სერვერი.
პირველ ჯერზე გაშვებისას VNC სერვერი მოგვთხოვს პაროლის შეყვანას, რომლის სიგრძეც უნდა იყოს ან აღემატებოდეს 6 სიმბოლოს.
vncserverამით სრულდება ინსტალაციისა და საწყისი კონფიგურაციის პროცესი.
ახლა შეგიძლიათ თავისუფლად გადაინაცვლოთ თქვენთვის სასრუველ მოწყობილობაზე და დაუკავშირდეთ VNC სერვერს.
Android-ით დაკავშირებისას გამოიყენეთ Loopback კავშირი და პორტი 1.
127.0.0.1:1კომპიუტეერით ან სხვა მოწყობილობიდან კავშირისას.
192.168.X.X:5901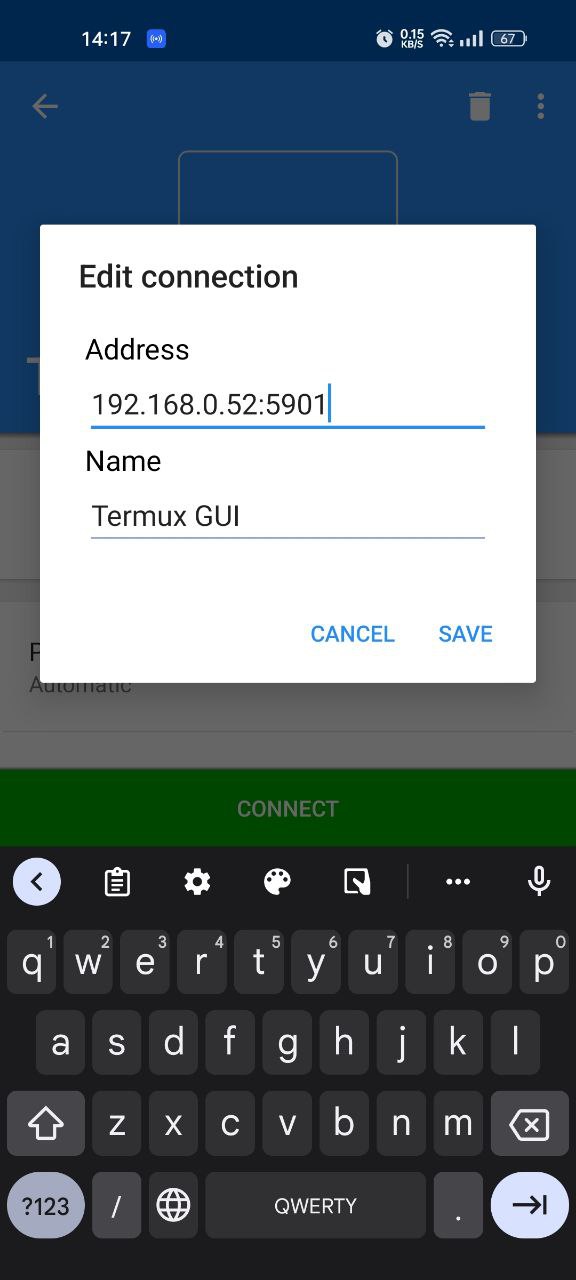
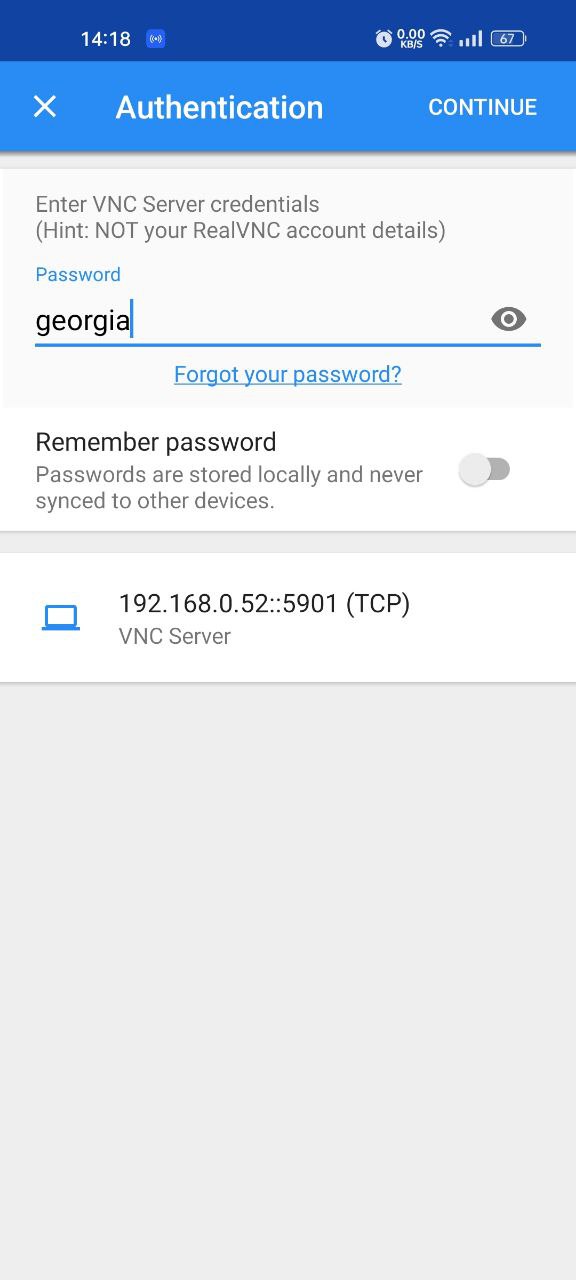
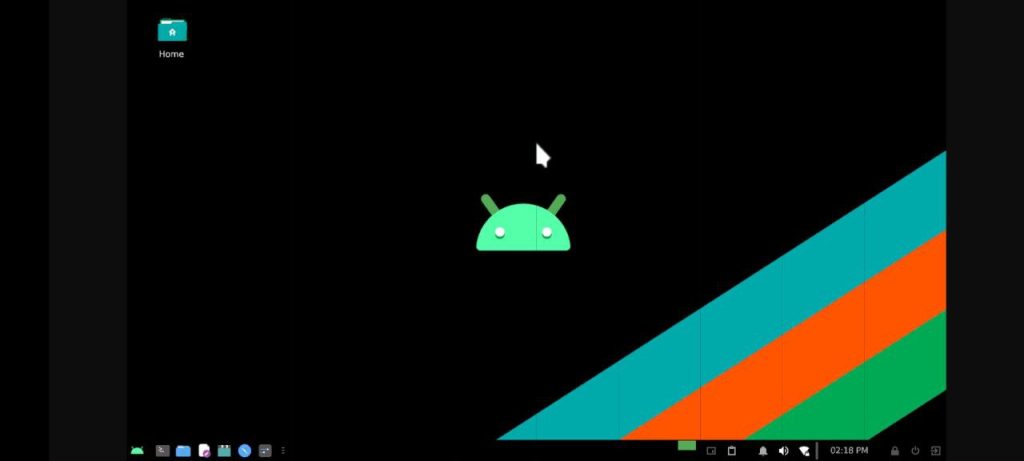
პაროლისის დავიწყებისას ან მის შესაცვლელად გამოიყენეთ დაბლა მოცემული ბრძანება.
vncpassvncserver-ის ყველა ოფციის სანახავად გამოიყენეთ -help ოფცია, ხოლო გაშვებული DISPLAY-ების სიის სანახავად.
vncserver -listგრაფიკულ გარემოზე წვდომის გასათიშათ გამოიყენეთ vncserver ბრძანება -kill ოფციით, სადაც არგუმენტად გადასცემთ DISPLAY-ს ნომერს, რომელიც აღნიშნული იქნება :1-ით.
ბრძანების მაგლითი
vncserver -kill :1გისურვებთ წარმატებებს !
დამატებითი კითხვების შემთხვევაში დატოვეთ კომენტარი.